当方よりお伝えする6桁の数字をクイックアシストに入力し、画面の共有ボタンをクリックします。
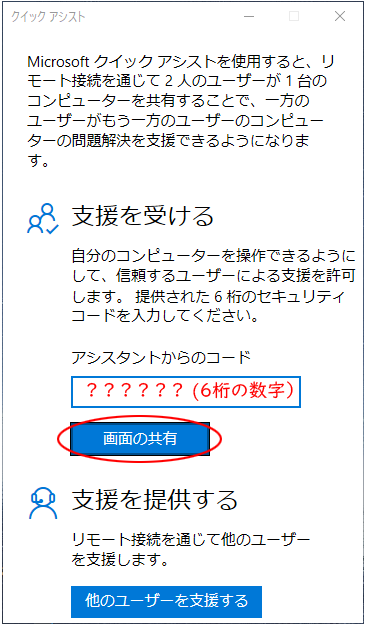
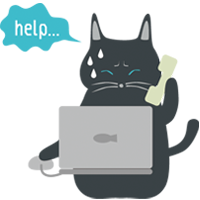
インターネットを通じて遠隔地からサポートを行います。
インターネットVPN(Virtual Private Network)を通じて、お客様の Windows PC をリモートコントロールしてサポートします。当方がお客様宅を訪問することなく、お客様はご在宅のままでサービスをご利用になれます。
Windows10 Anniversary Update(ver.1607)以降をお使いのお客様は、事前の設定は必要ありません。Windows10標準のクイックアシストアプリを通じてのサービス提供となります。
その他のバージョンのWindows10またはWindows8.1以前のOSをお使いのお客様及びクイックアシストアプリ不使用をご希望のお客様は、事前の設定が必要になります。事前設定は当方がお客様宅を訪問し行います。当方の訪問サポートが必要ない場合、お客様ご自身で行うこともできます。(以下に示す設定方法を御覧ください。)
サービスの性質上、お客様宅および当方事務所のインターネット接続回線が正常稼働していることが前提条件になります。また当方が外出・他の業務に従事中の場合、即時の遠隔サポートをいたしかねる場合がありますことをあらかじめご了承ください。
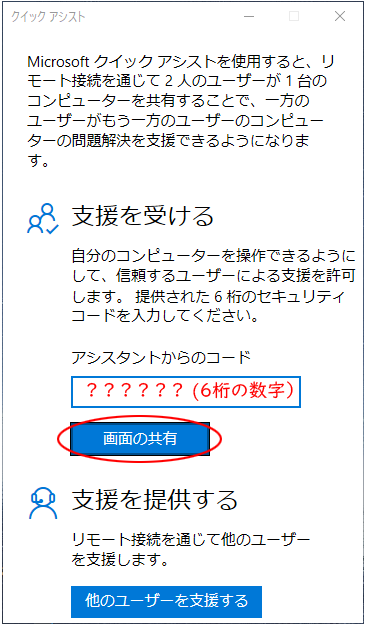
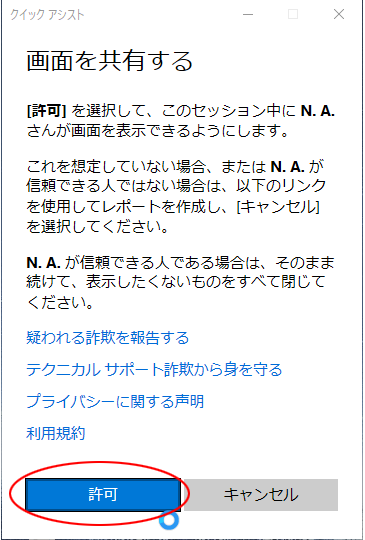
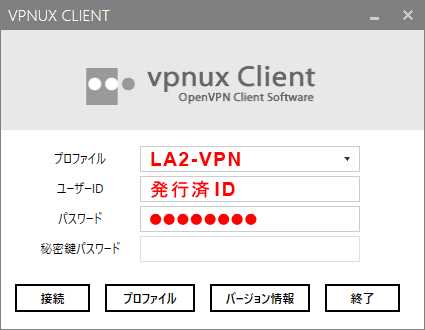
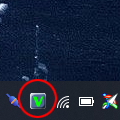
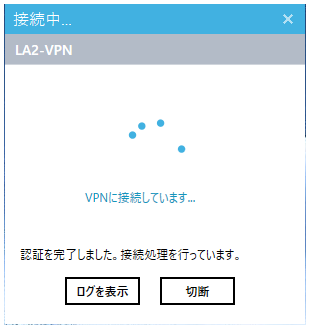
遠隔サポート(事前設定)
Windows 10 Anniversary Update(ver.1607)から標準機能となったクイックアシストアプリをご利用できないお客様向けの設定です。VPNを構成するソフトウェアとリモートデスクトップ用のソフトを事前にインストールしてサービスインします。
あらかじめ当方よりアカウント(ユーザ名/パスワードの組み合わせ)を発行致します。お客様に特有の文字列となりますので、第三者と共用しないようご注意ください。
(1)ソフトウェアの準備(ダウンロード、アカウント取得)
必要なソフトウェア(vpnux Client, KeBORD)をダウンロードし、当方より発行される証明書ファイルを保存します。
OpenVPN.JPのサイトより、Windows用OpenVPN GUIクライアント「vpnux Client」をダウンロードします。(右図参照)
また、CA証明書ファイル(ca-ladigitalsupport.crt)を当サイトより発行しますので、ご自宅のPCに保存します。
(2) vpnux Client のインストールと設定
vpnux Client(VPN接続用ソフトウェア)の設定を行います。
vpnux Clientをインストールします
vpnux Clientを起動しプロファイルボタンを押します。
編集ボタンを押し、右図のように設定内容を保存します。
- プロファイル名:Guest-VPN or 任意
- VPNサーバー:ce-router.la-ds.nmddns.jp
- ポート:20222
- デバイス:TUN にチェック
- プロトコル:UDP にチェック
- 詳細設定:LZO圧縮を有効のチェックを外す
- 認証:CA証明書を設定(後述)
- 認証:ID/パスワード認証を使用 にチェック
- ID/パスワード認証:発行済のアカウントを入力する
- ユーザIDとパスワードを保存 にチェック
(クリックして拡大)CA証明書の右にある「…」ボタンを押す。 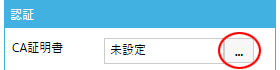
(1)で保存しておいた ca-ladigitalsupport.crt を読み込む。プロファイルの編集の「保存」ボタンを押し、プロファイルを保存する。
(3) KeBORD のインストールと設定
KeBORD(リモートデスクトップ用ソフトウェア)をインストールし、設定します。
ケボウソフトウェア株式会社のサイトより、Windows用リモートデスクトップソフト「KeBORD」をダウンロードします。(右図参照)
ダウンロードしたファイルを展開すると、kebordフォルダができますので任意の場所に保存します。(思いつかない場合は c:¥kebord に配置すると良いでしょう。)
kebordフォルダの中に実行ファイル「kebord.exe」がありますので、右クリックメニューから「管理者として実行」を行います。
右図を参考にして、設定します。
- Mode:ServerMode を選択
- Password:当方より発行済のパスワードを入力
- Service:Entry を選択
- その他の箇所は入力や削除は不要です。
- 「Ok」ボタンを押して設定終了します。
本サポートは、SoftEther VPN(Apache License 2.0), OpenVPN(GPL License), vpnux Client, KeBORD 等の商用利用可能なVPN/リモート関連ソフトウェアを通じて行います。
本契約は、お客様のご希望によりいつでも中止・解約できます。解約当月分の料金は日割り計算で返金致します。