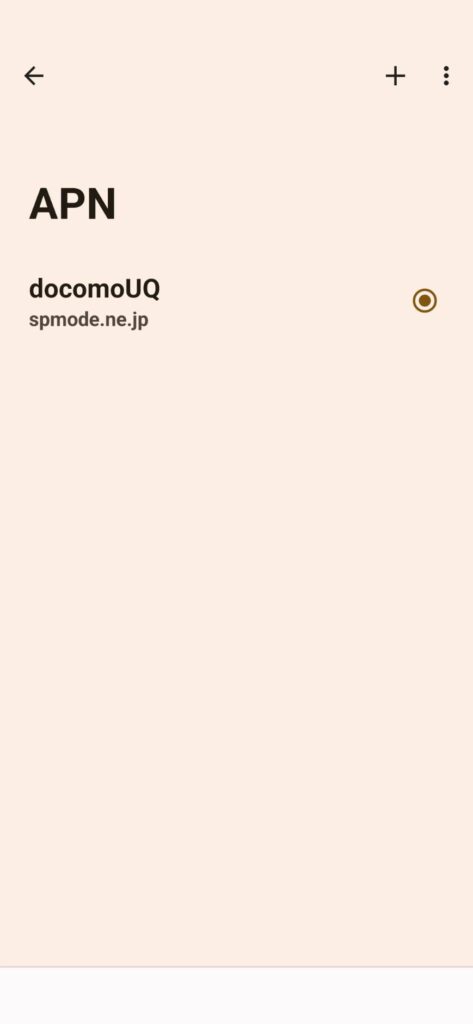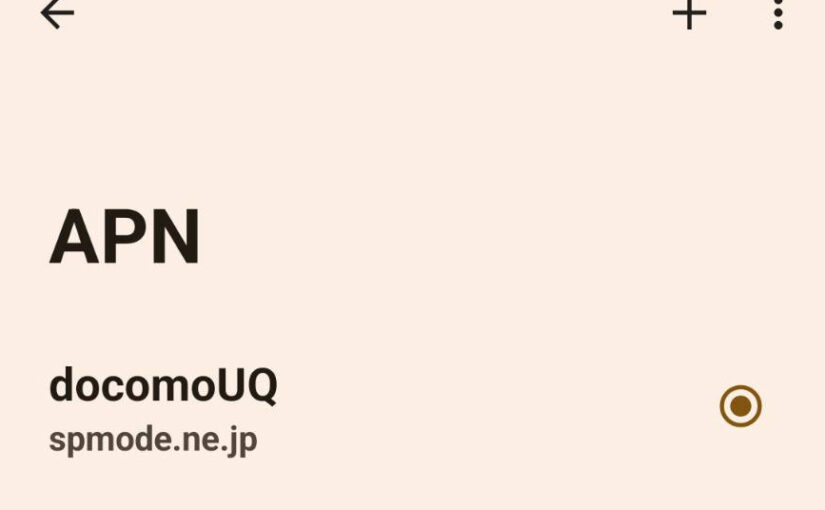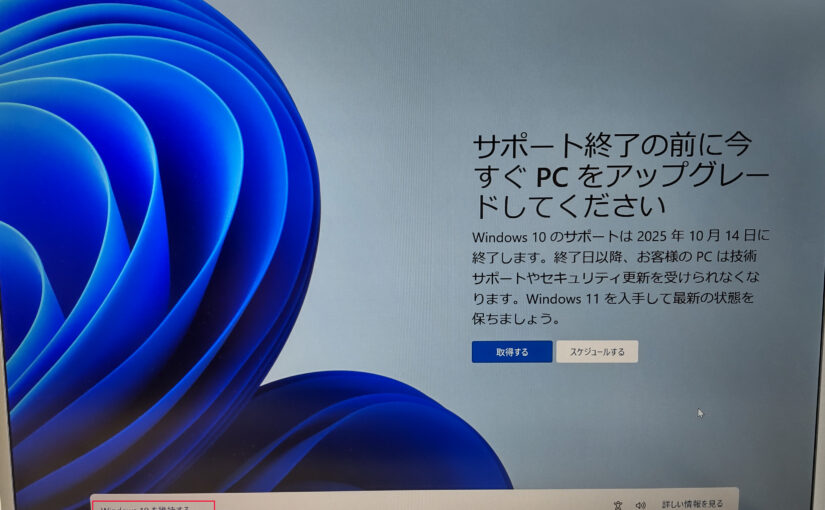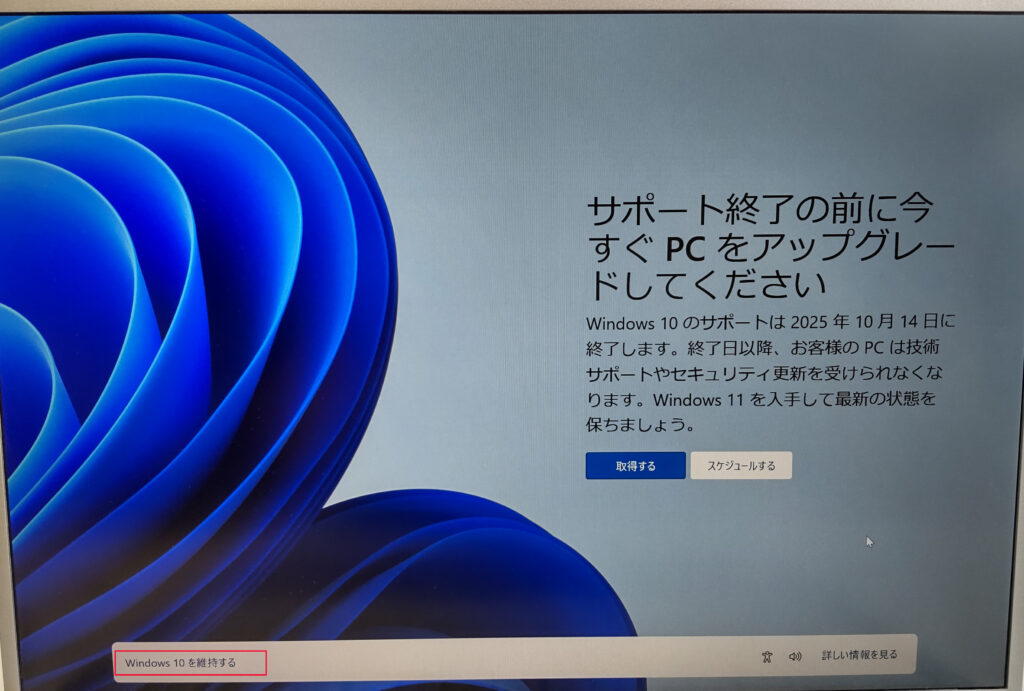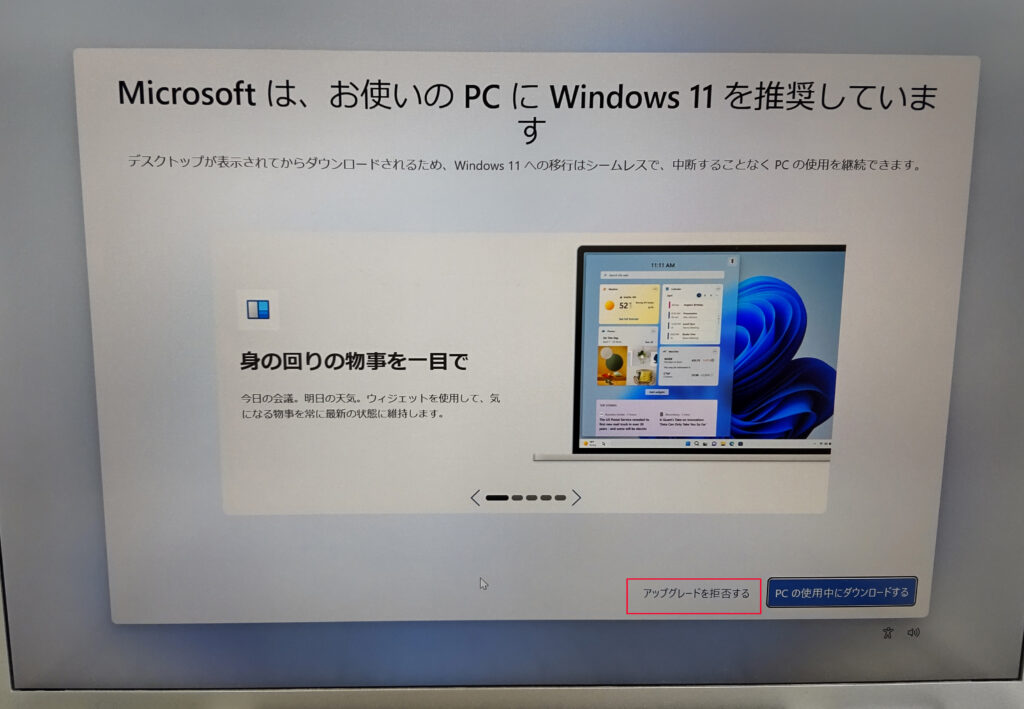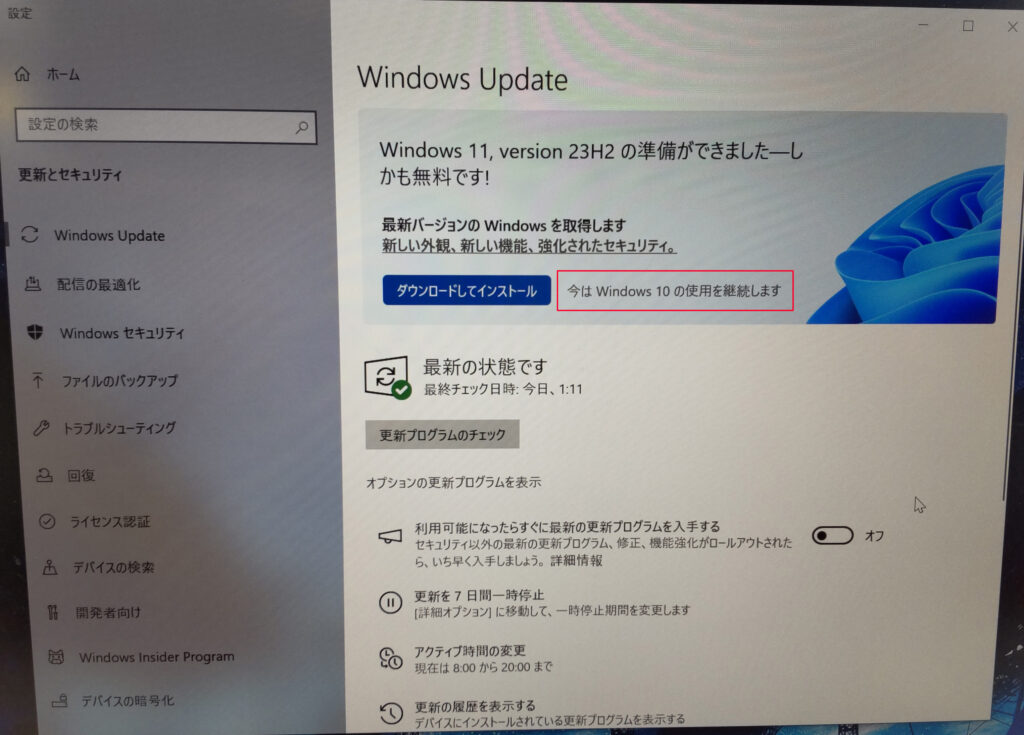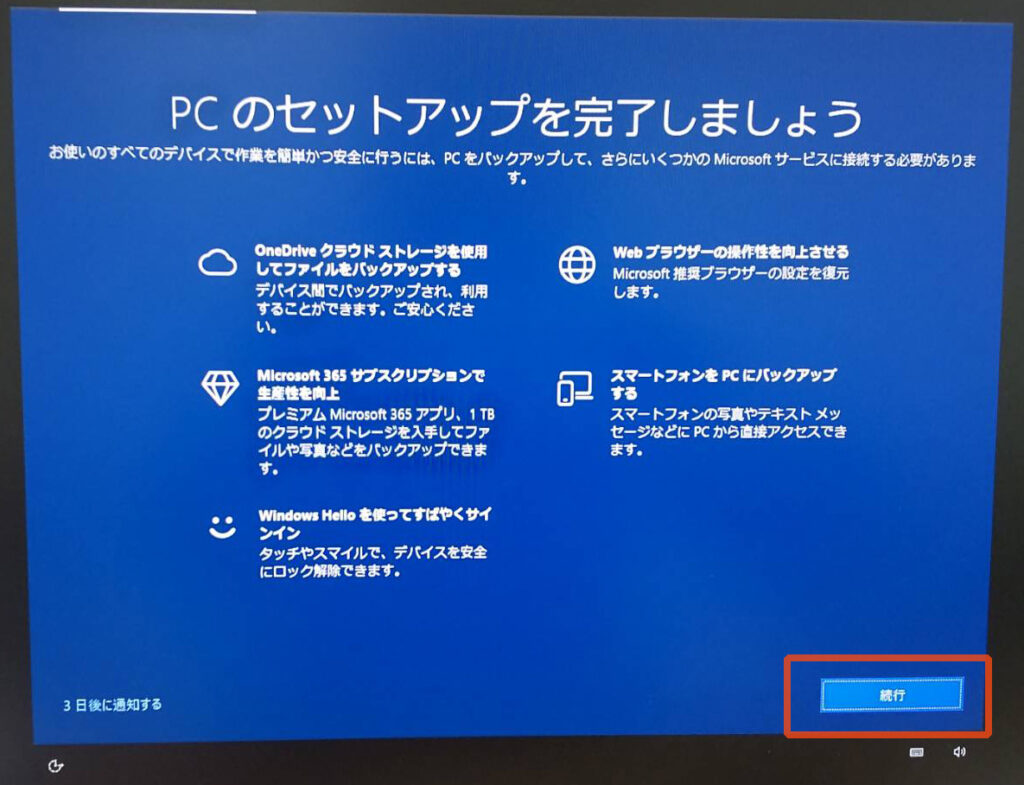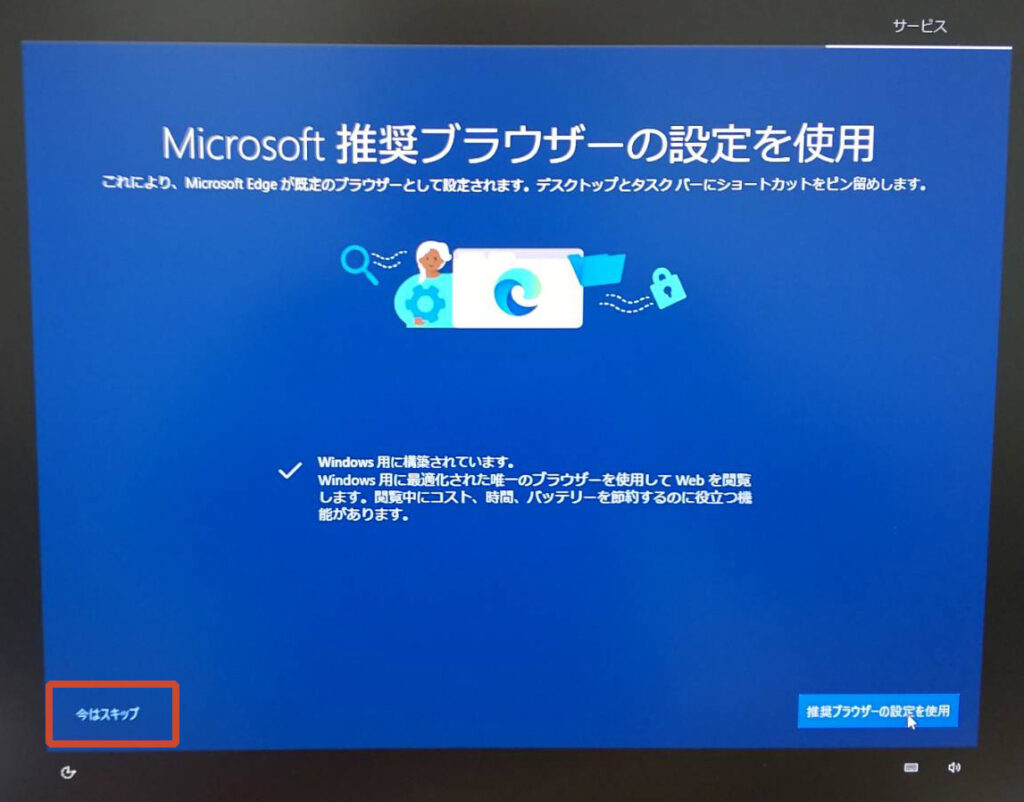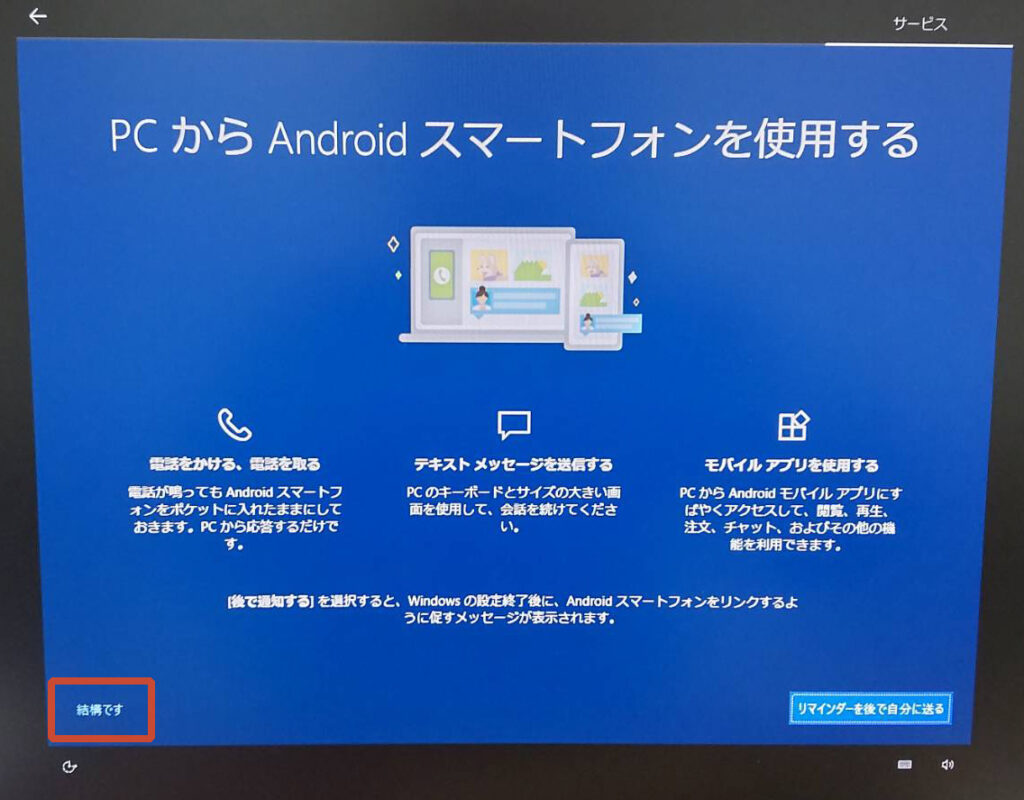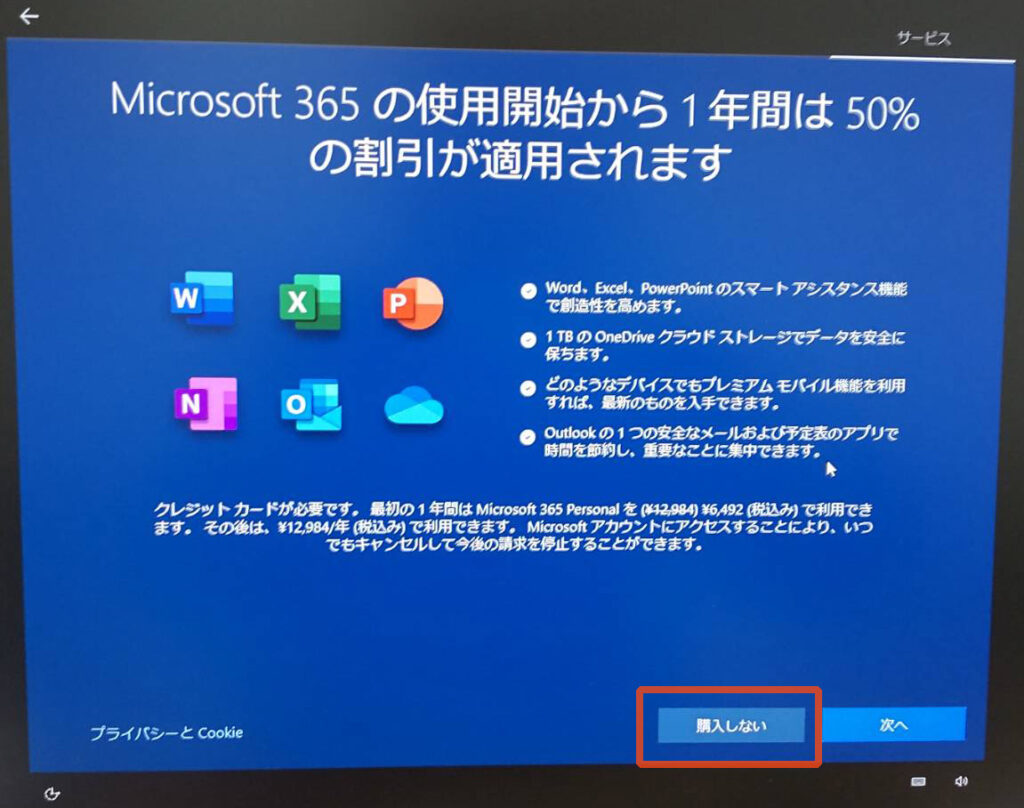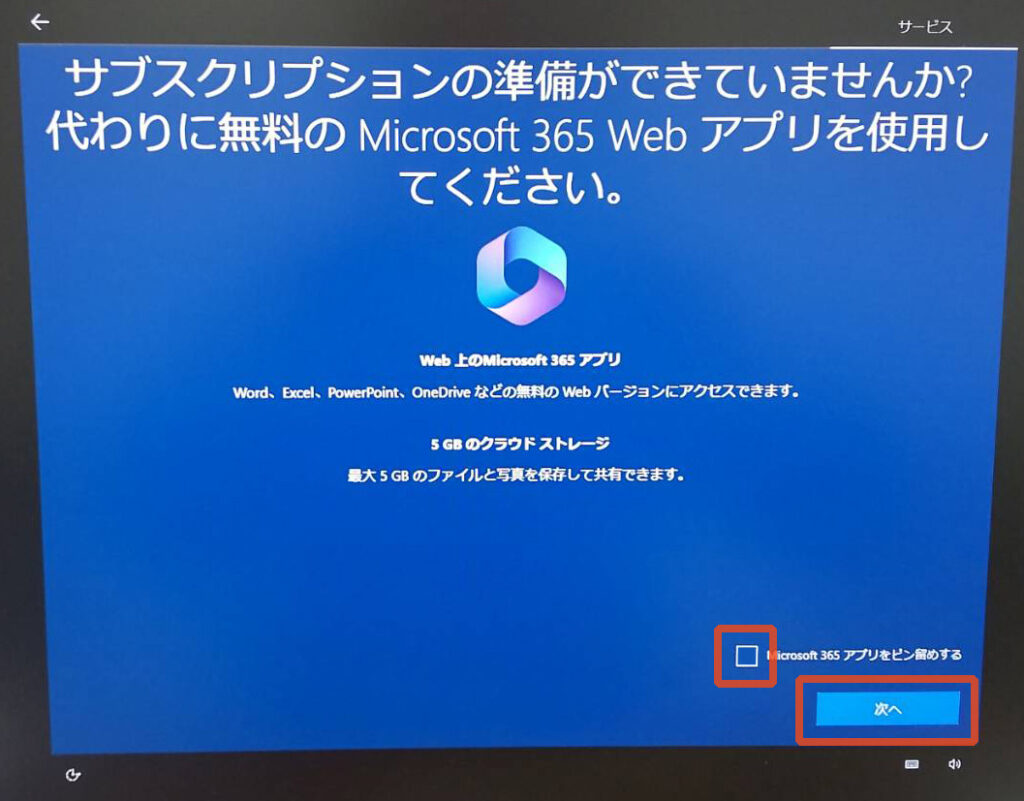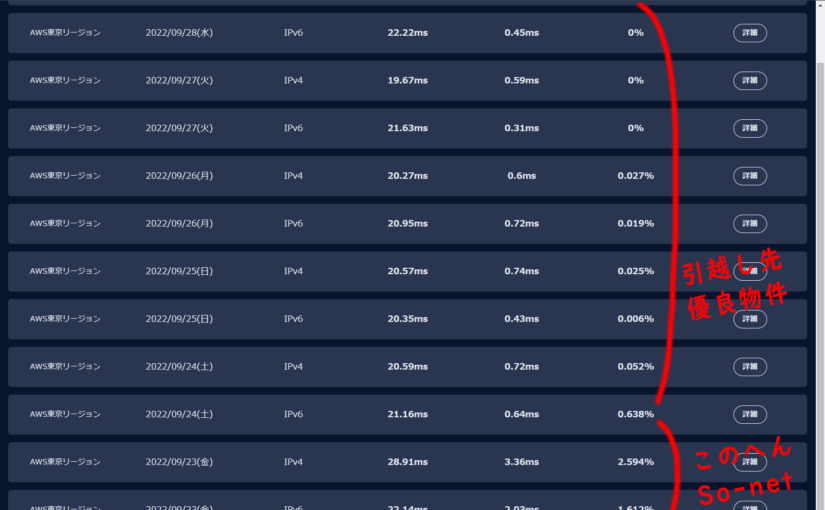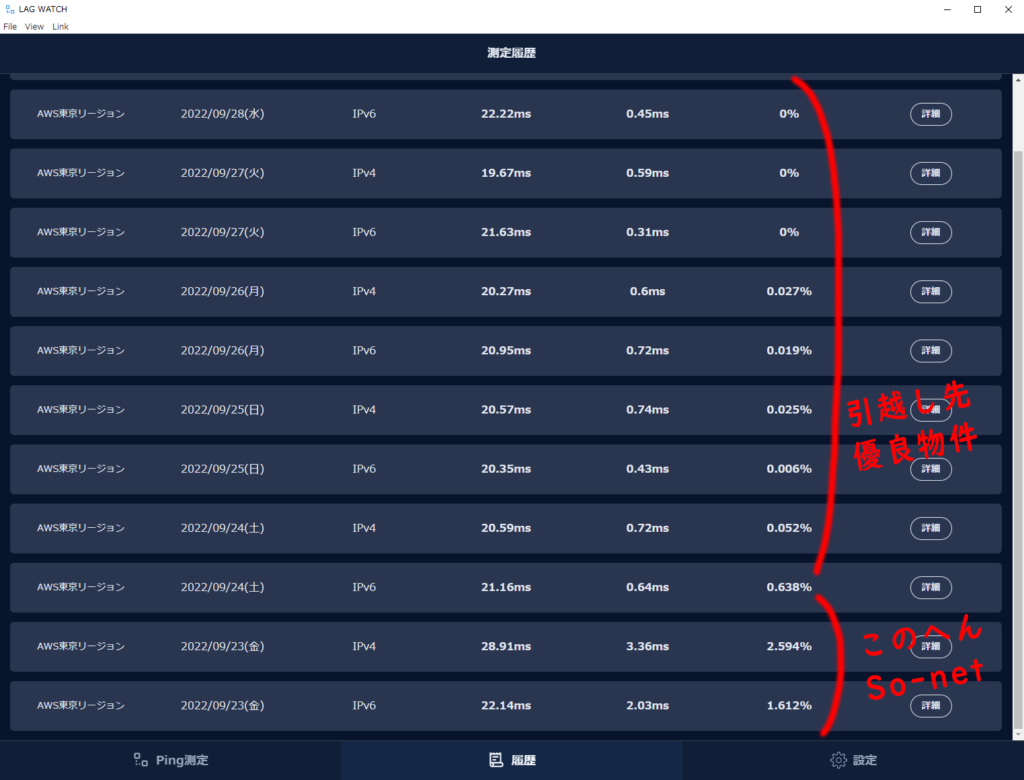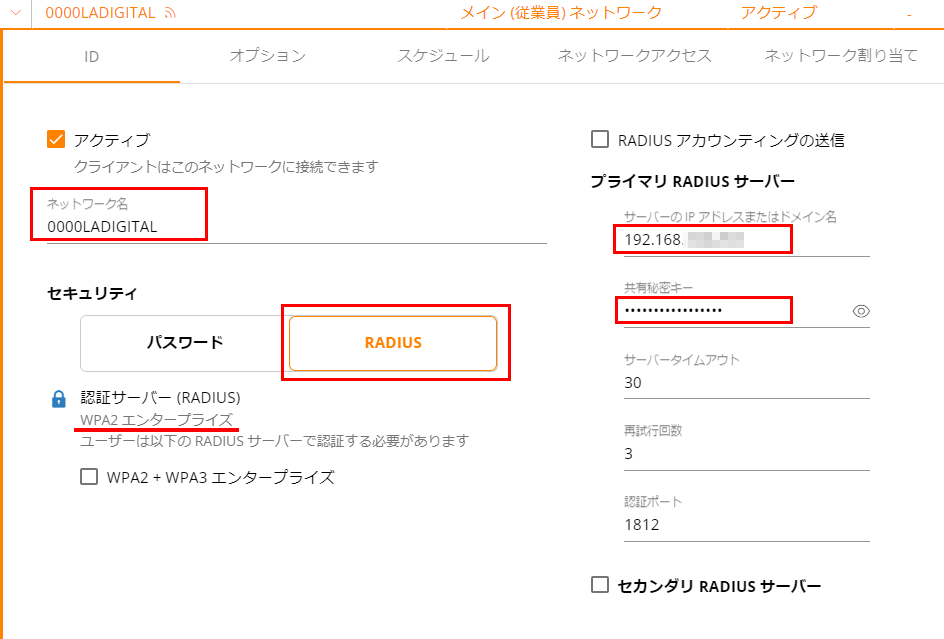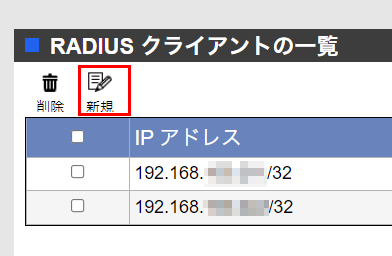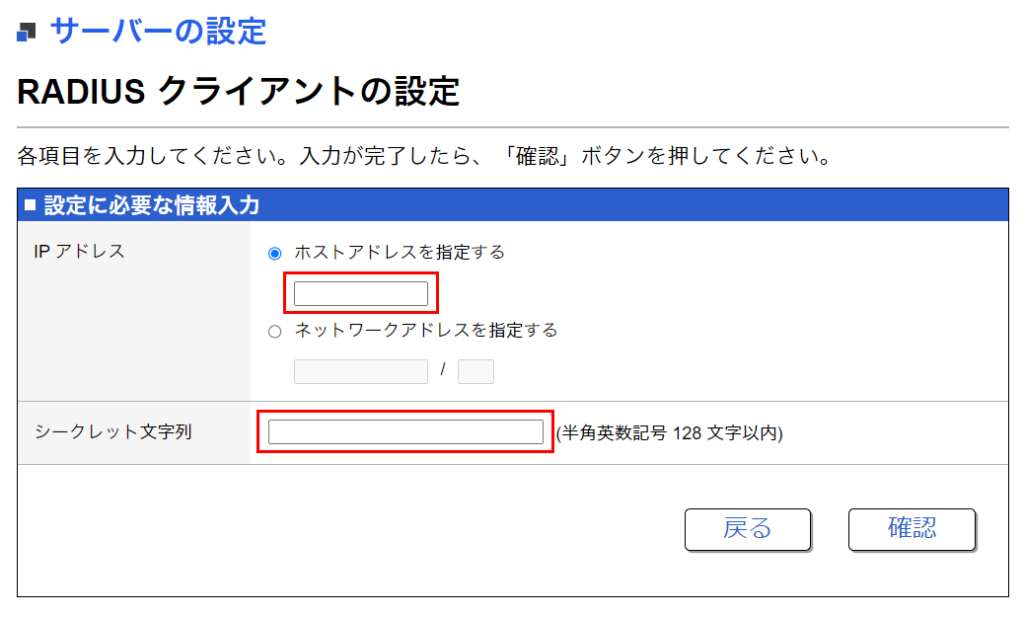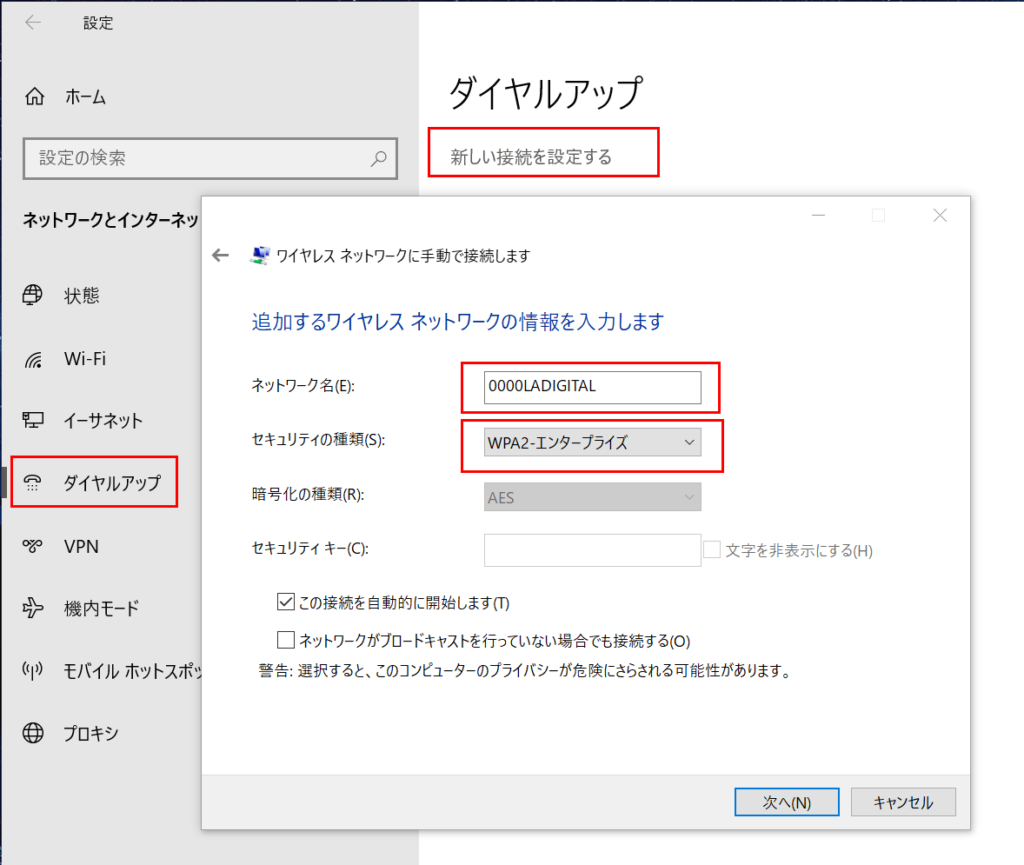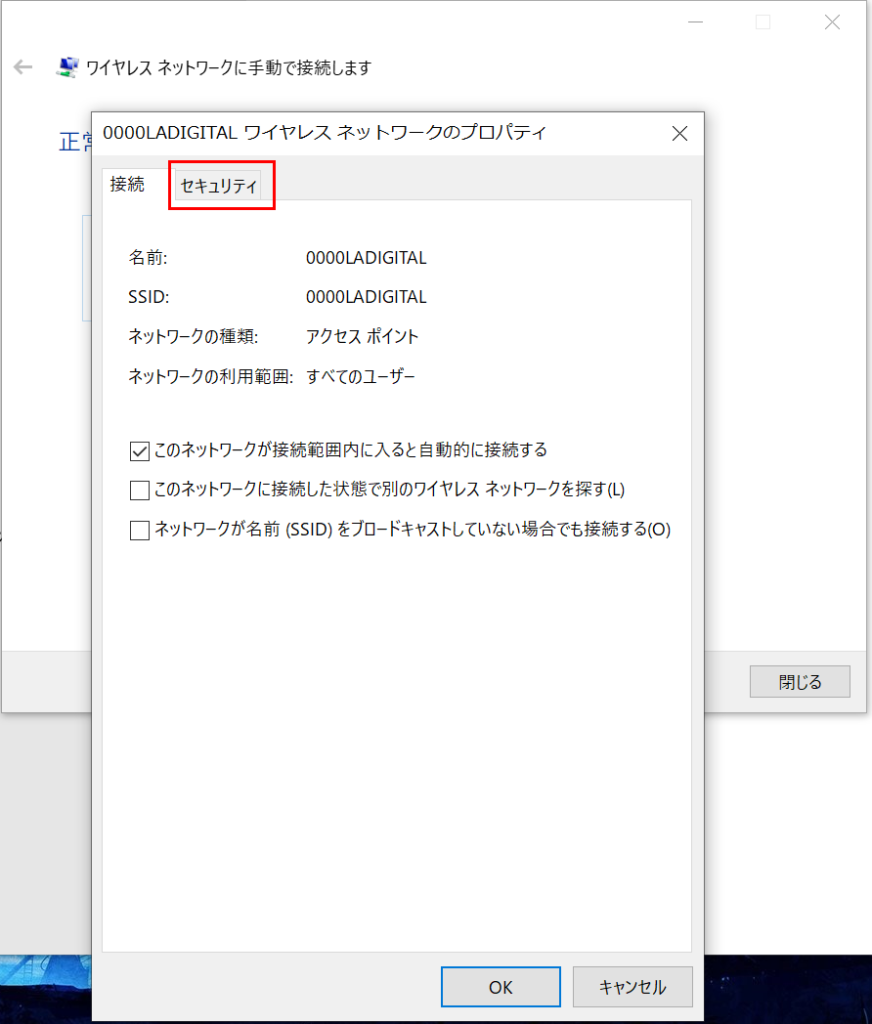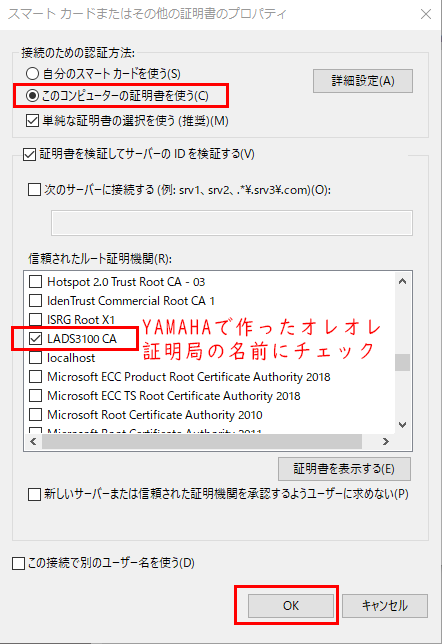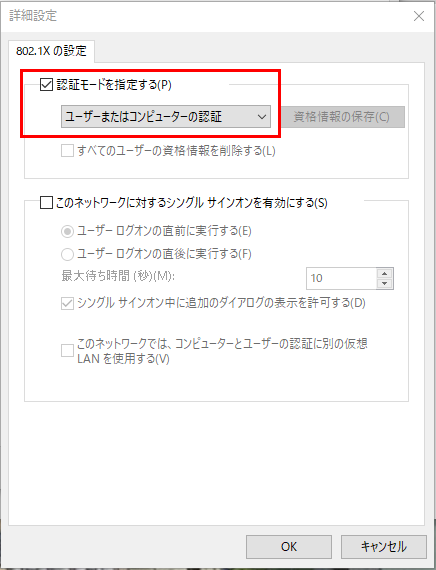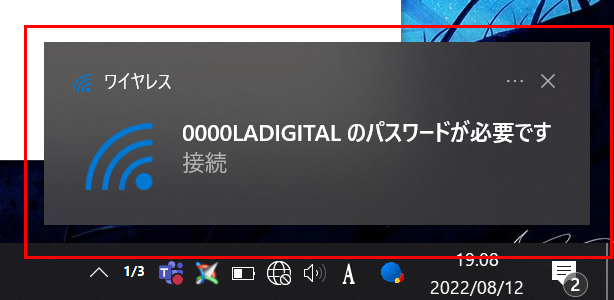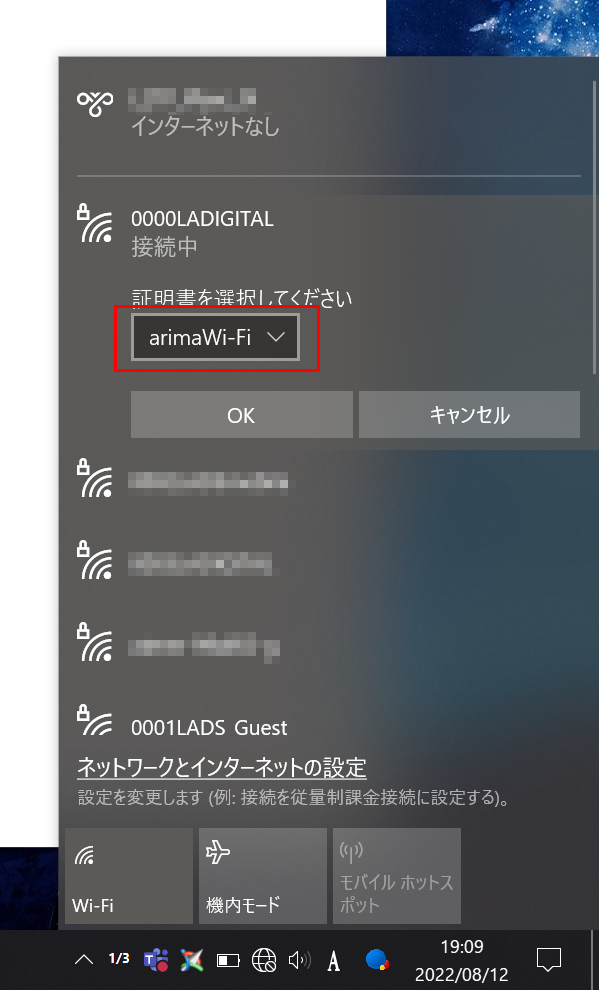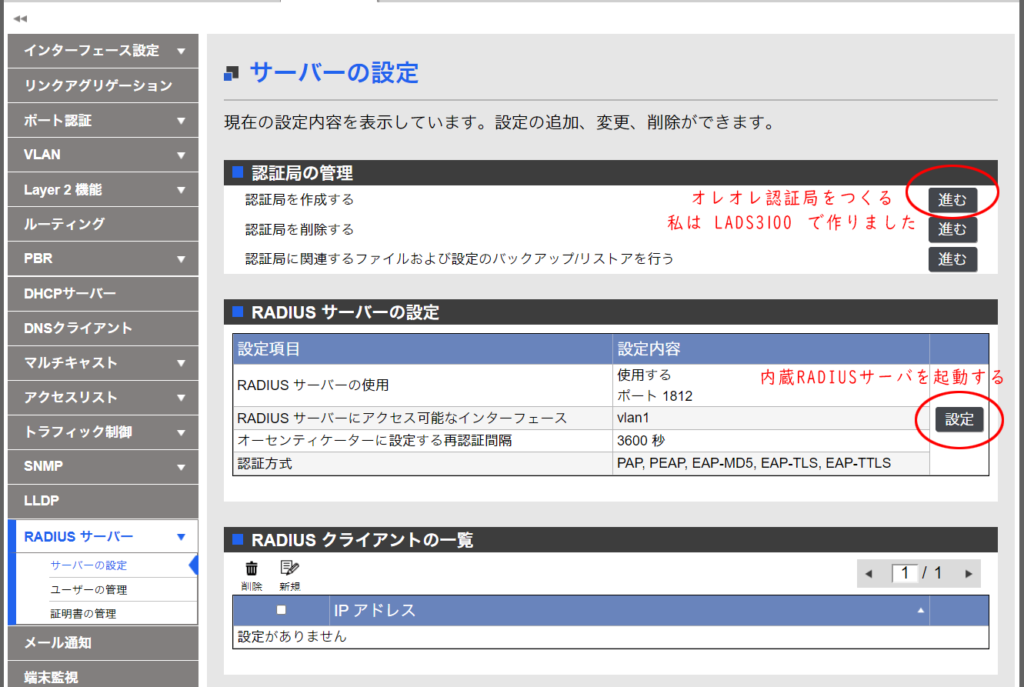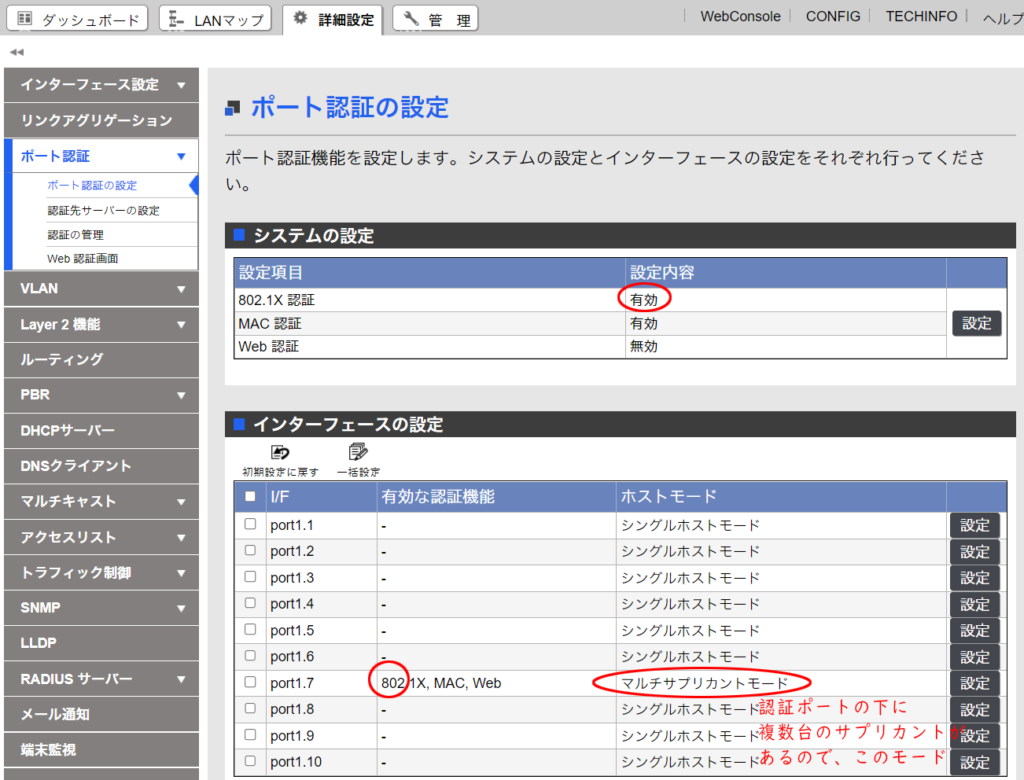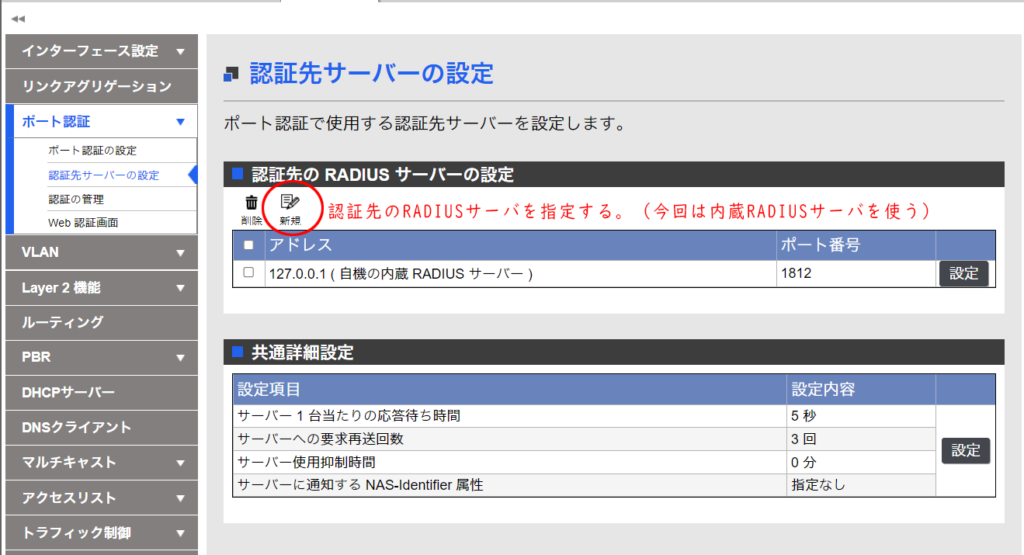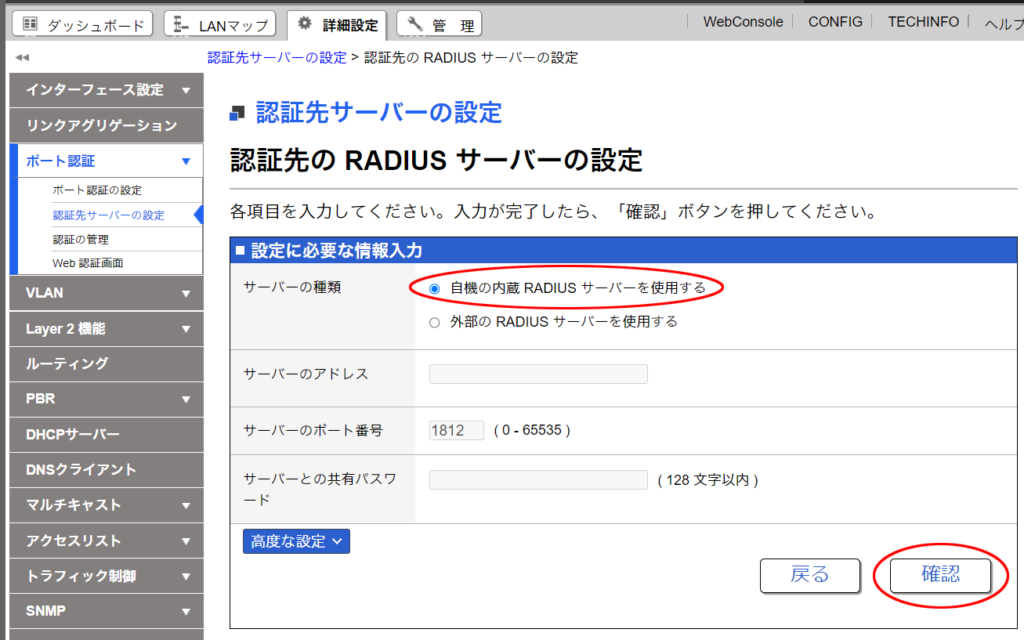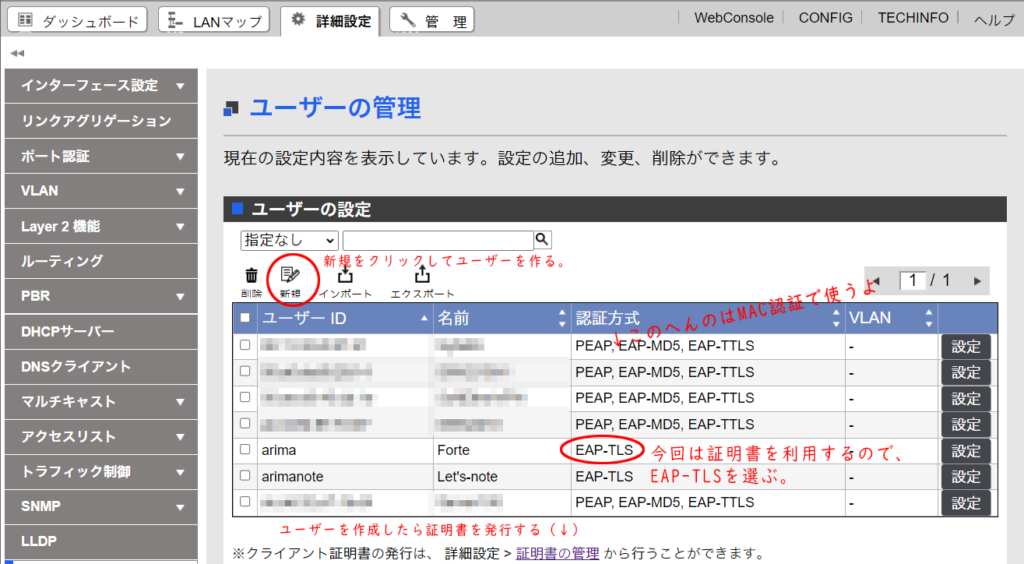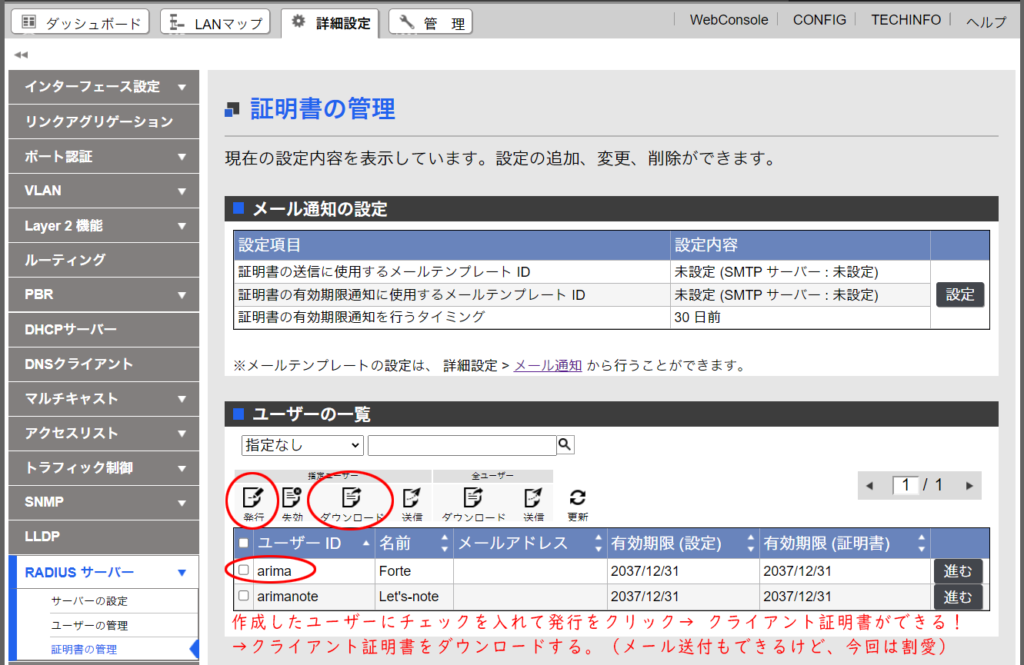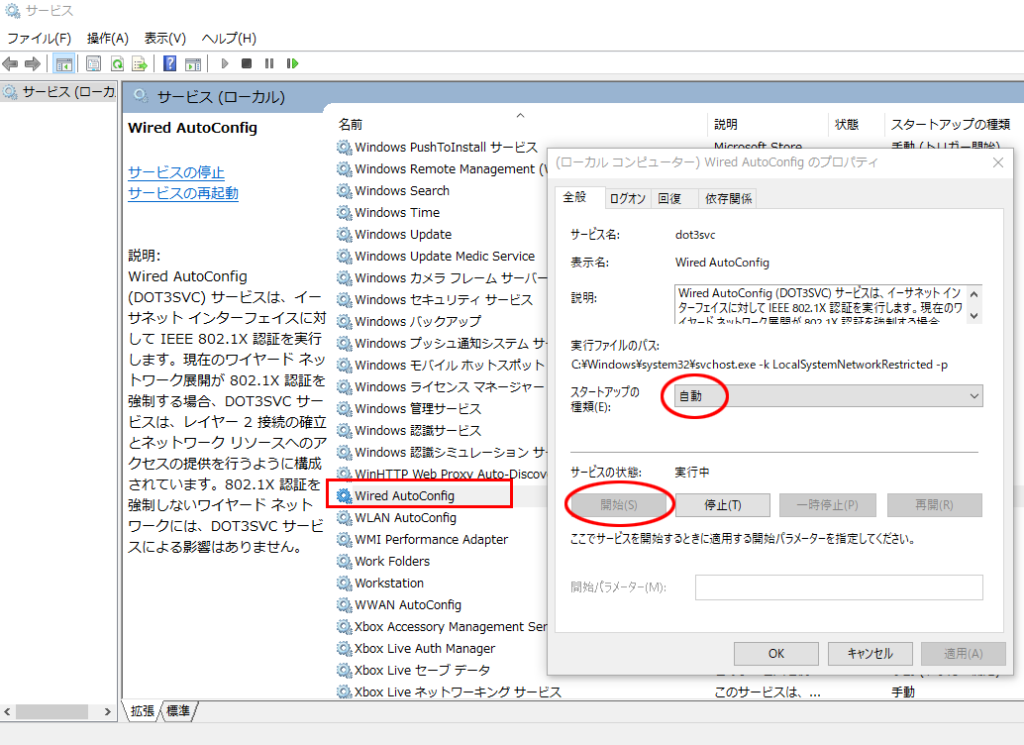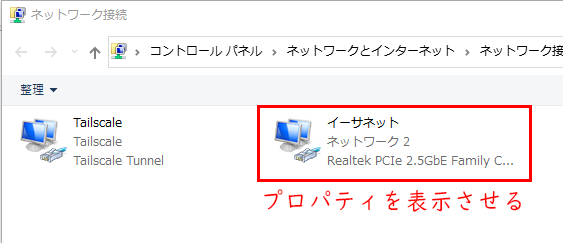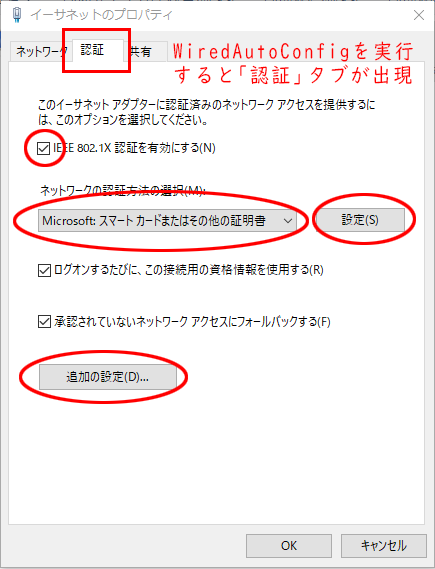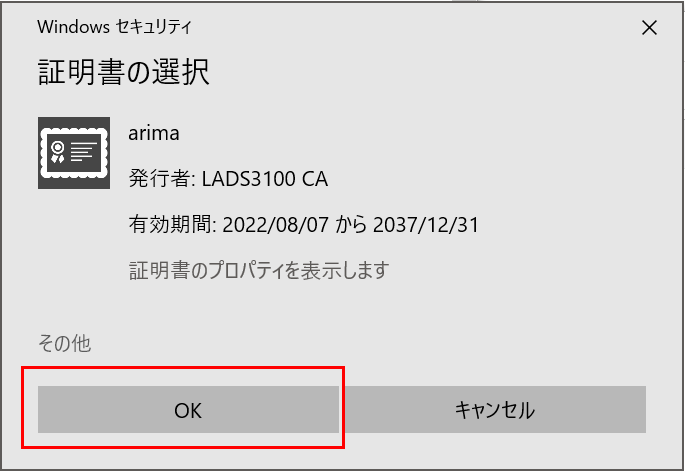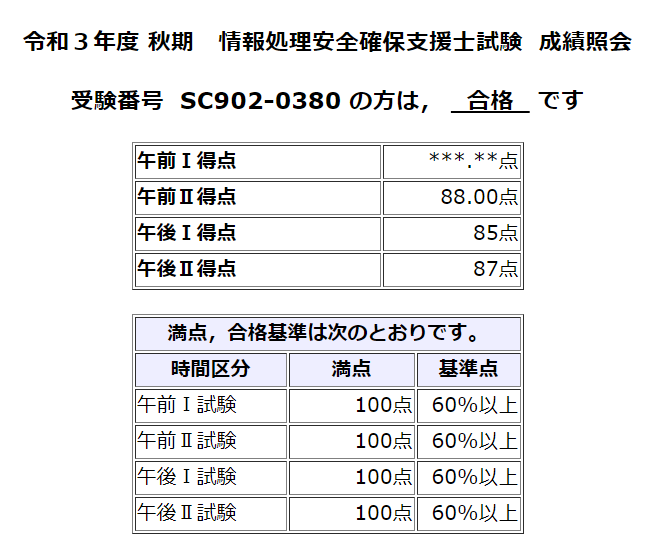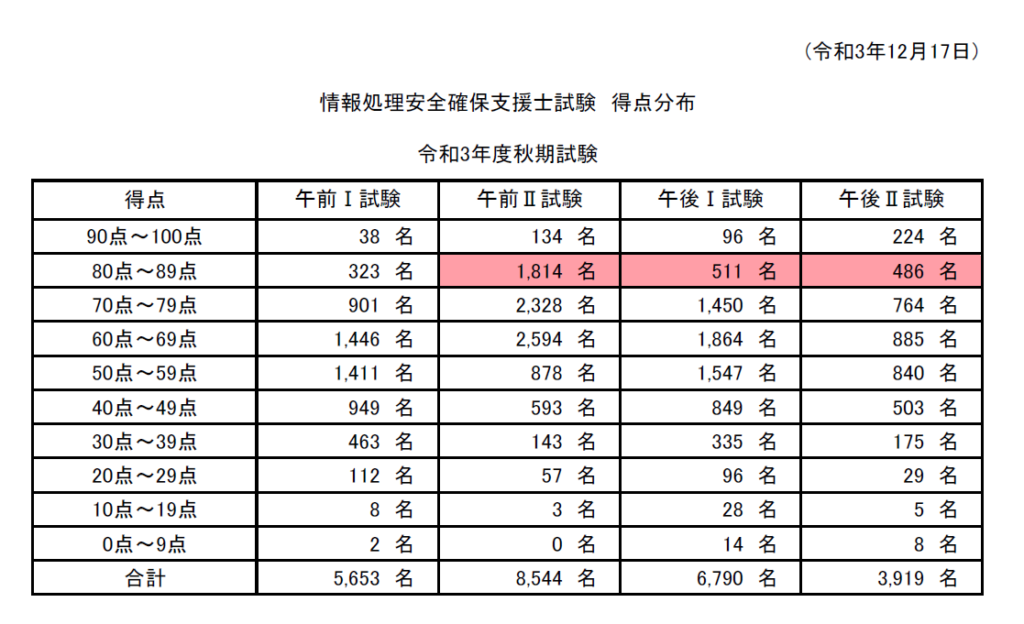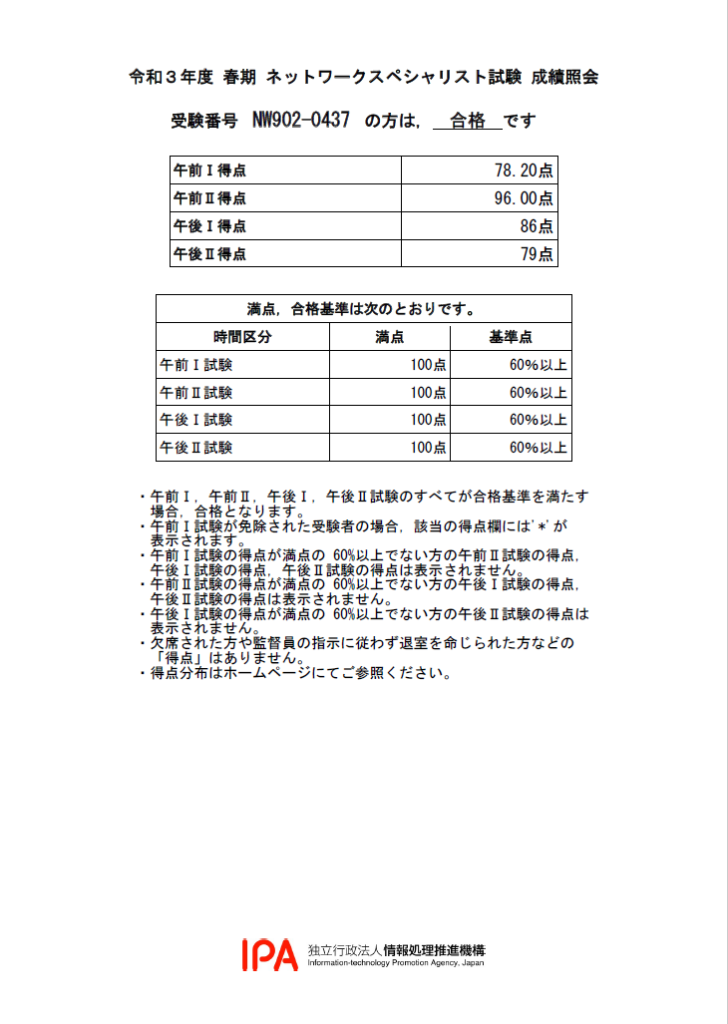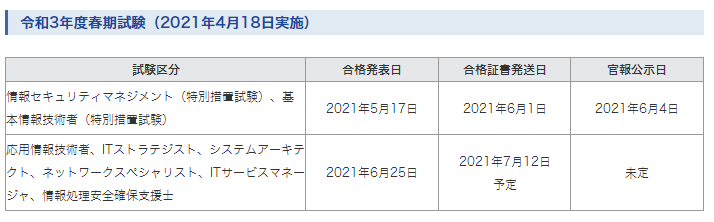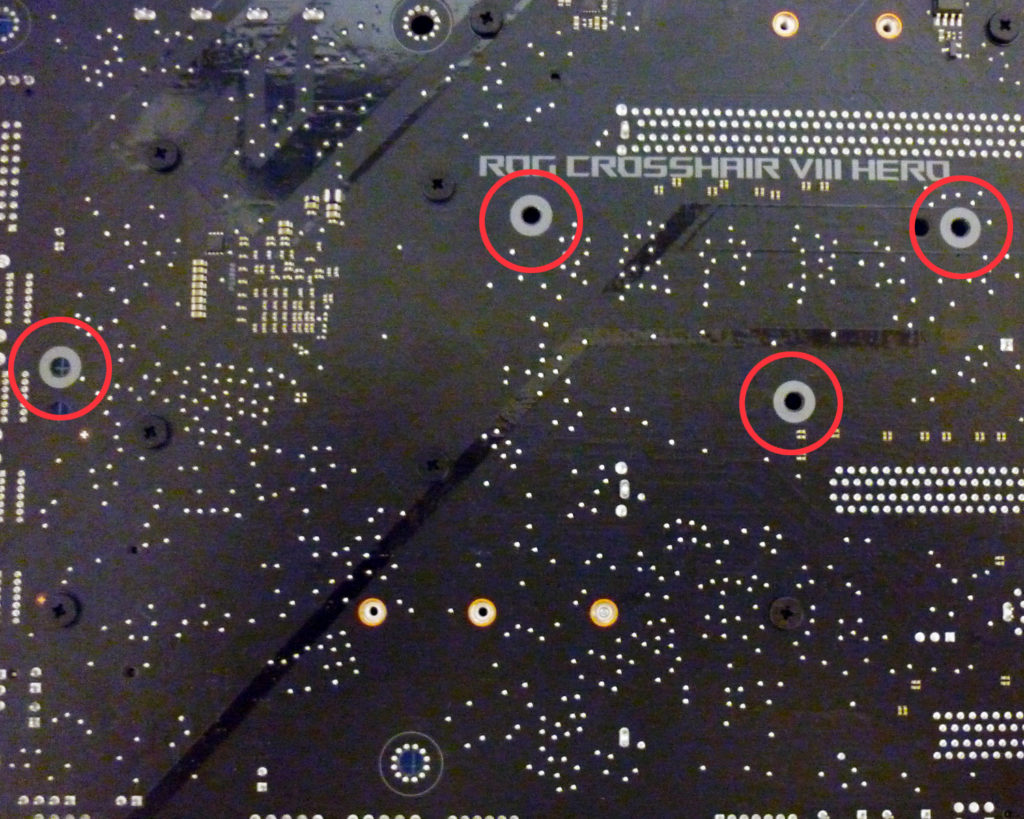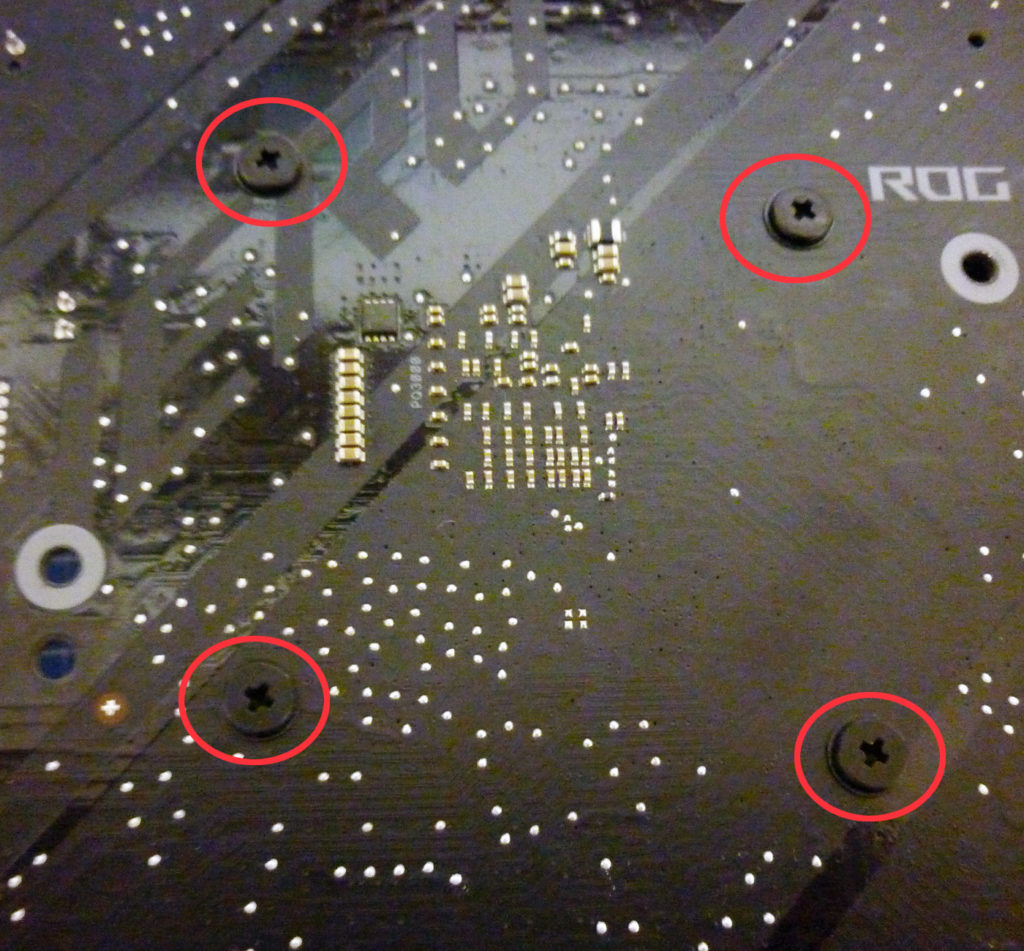新年一念発起して、AQUOS Sense 9 を買った。UQmobileのやつ。SH-M29かと思ったら、UQのはSHG14なんだね。そして、今までSH-53Aで使ってたドコモSIMを差し替えてアンテナが立ってはいオッケー!…かと思ったら、このままだと電話/SMSは使えても、モバイルネットワークには繋がらないんだね。ハマったよ…。
備忘録を兼ねてここに書き記しておく。
こちらのページを参考に。(docomo アクセスポイントAPN設定について)
設定例 01
「設定」アプリを開きます。設定例 02
「ネットワークとインターネット」を選択します。設定例 03
「モバイルネットワーク」を選択します。設定例 04
「アクセスポイント名」を選択します。設定例 05
右上の「+」ボタンを選択します。設定例 06
「名前」は任意のものを入力してください。
「APN」を「spmode.ne.jp」に設定してください。設定例 07
「認証タイプ」を「未設定」あるいは「なし」を選択してください。
「APNプロトコル」を「IPv4/IPv6」に設定してください。設定例 08
右上の「︙」ボタンを選択し、「保存」してください。
以上の手順の中で盲点になりがちなのは、設定例05のところ。「このユーザーはアクセスポイント名設定を利用できません」ってなってるから、ここから先は通行止めだと思うやん?「+」をタップして先に進めます。わかるわけないっちゅーねん。僕中年。
成功したら、「このユーザーはアクセスポイント名設定を利用できません」から、設定例06で決めた任意の名前のAPNが自動選択される。